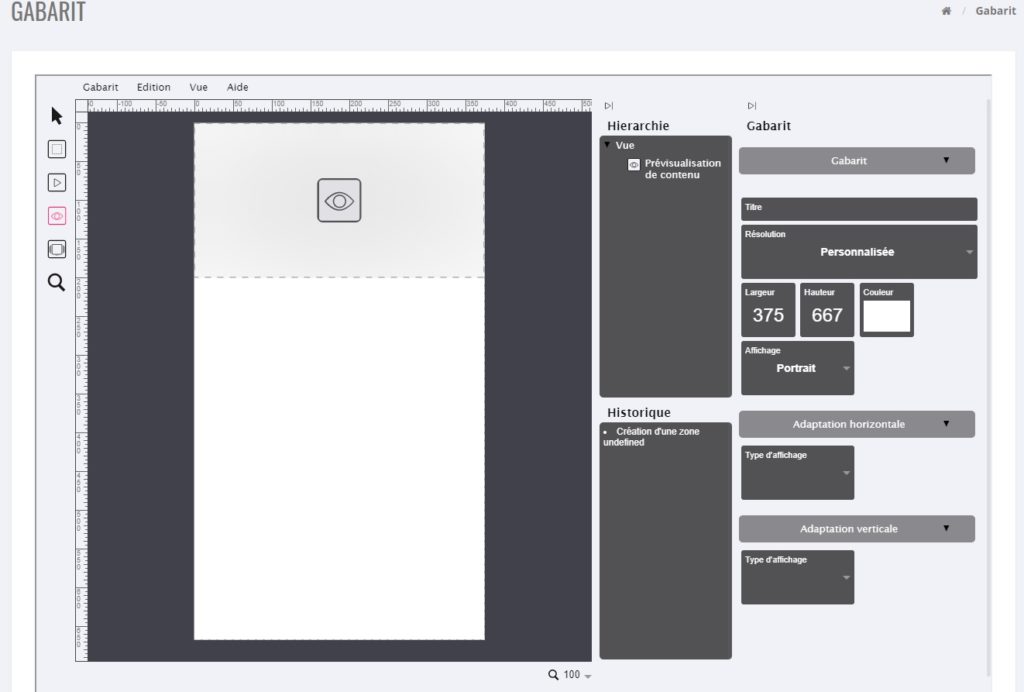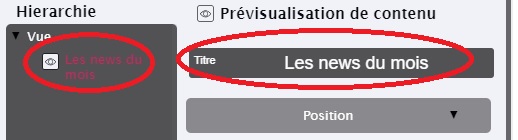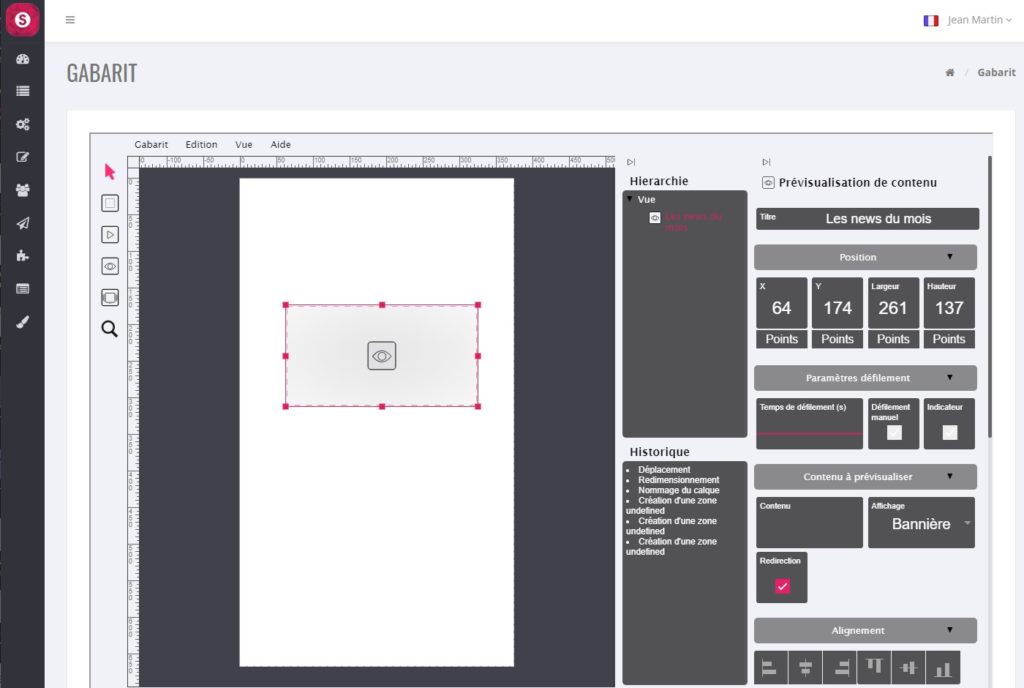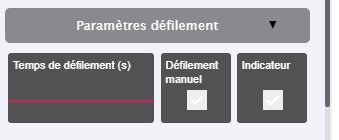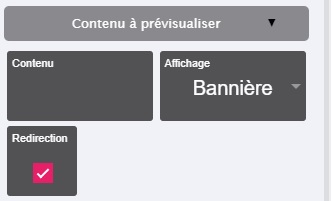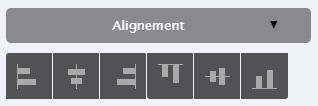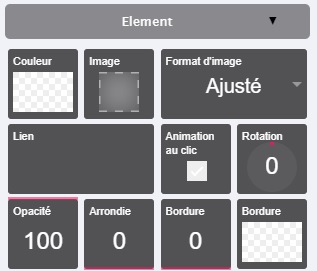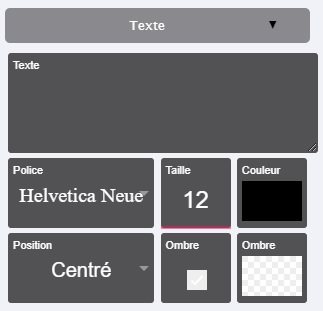ZONE DE PRÉVISUALISATION DE CONTENU
Zone de prévisualisation de contenu
Zone pratique qui permet de faire défiler l’ensemble des enfants d’un conteneur comme une rubrique par exemple.
Un clic sur le bouton « Zone de prévisualisation de contenu » ![]() fait apparaître en haut du gabarit un rectangle correspondant à cette zone :
fait apparaître en haut du gabarit un rectangle correspondant à cette zone :
En cliquant sur ce rectangle, il est sélectionné (rectangle rouge avec points rouges) et il apparaît sur la partie droite l’ensemble des paramètres modifiables pour cette zone :
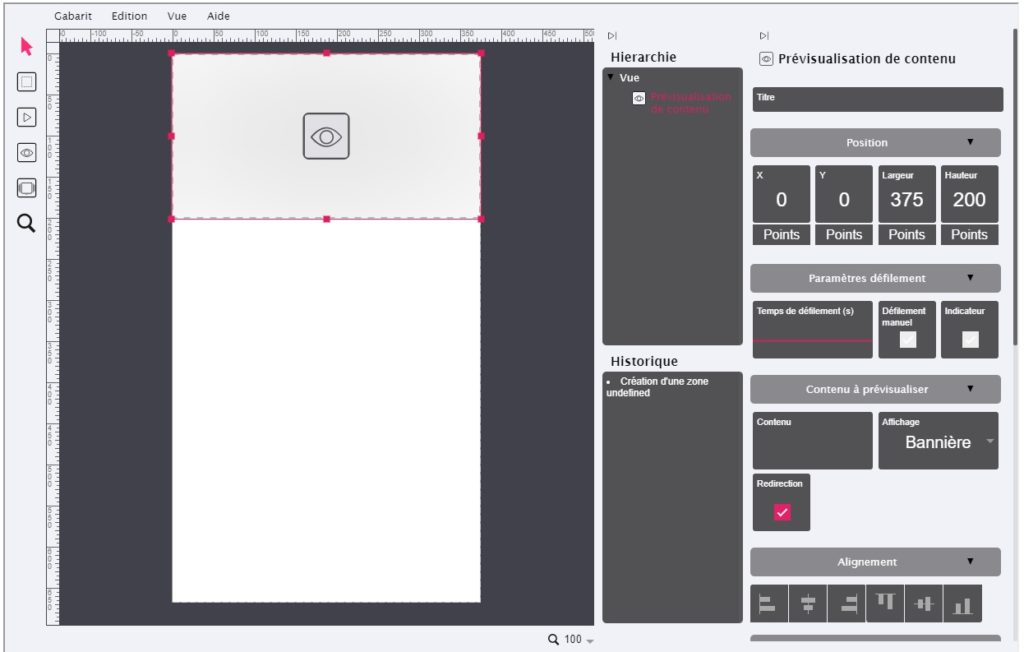
Les paramètres de la zone de prévisualisation de contenu
Nous allons détailler l’ensemble des paramètres associés à cette zone de prévisualisation de contenu :
Facultatif mais pour une meilleure organisation, il est conseillé de définir des noms à chaque zone créée.
2 "Position"
« X » et « Y » sont les coordonnées en pixels de l’angle en haut à gauche de cette zone (ici « 0 » et « 0 »).
« Largeur » et « Hauteur » sont les dimensions en pixels de cette zone (ici « 375 » et « 200 »).
Plusieurs manières de les modifier sont possibles :
Soit directement sur le rectangle rouge de la zone, un clic dessus sans le relâcher (n’importe où) permet de déplacer le rectangle et donc de modifier les coordonnées « X » et « Y »;
Soit sur un des points rouges permettant de modifier ses dimensions;
Soit double clic sur la valeur à modifier (partie droite) et saisir directement la nouvelle valeur (attention de ne pas oublier d’appuyer sur la touche « Entrée »);
Soit un clic sans relâcher dans le carré où il y a la valeur à modifier (partie droite) et on monte ou descend la souris.
3 "Paramètres défilement"
- « Temps de défilement(s) » : permet d’augmenter ou de diminuer le temps d’affichage, en secondes, de chaque éléments. Saisir directement une valeur (et appuyer sur la touche « Entrée ») ou cliquer dessus sans relâcher le clic puis montez ou descendez avec la souris.
- « Défilement manuel » : autorise l’utilisateur à slider manuellement.
- « Indicateur » : permet de visualiser le nombre d’éléments qui défileront (petits points en bas le la zone).
4 "Contenu à prévisualiser"
« Contenu » : permet de sélectionner l’élément conteneur (ou le parent) afin de faire défiler son contenu (ou ses enfants) :
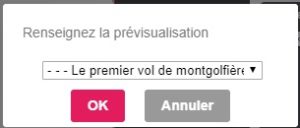
- « Affichage » : sélectionne le champ image qui sera utilisé pour ces éléments.
- « Redirection » : En cliquant sur un élément qui défile, cela fait apparaître cet élément.
5 "Alignement"
Ce sont des boutons pratiques permettant de positionner en un clic la zone à un endroit précis, comme :
- Bord gauche (du gabarit)
- Bord droit (du gabarit)
- Bord haut (du gabarit)
- Bord bas (du gabarit)
- Centré horizontalement (en fonction de la résolution du gabarit)
- Centré verticalement (en fonction de la résolution du gabarit)
6 "Profondeur"
Si des zones se chevauchent, ces boutons permettent de mettre en avant ou de reculer une zone par rapport à une autre zone :
- Envoyer au fond (ou Ctrl + Shift + Down)
- Envoyer en arrière (ou Ctrl + Down)
- Envoyer en avant (ou Ctrl + Up)
- Mettre au premier plan (ou Ctrl + Shift + Up)
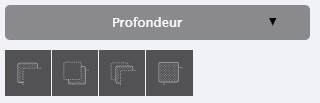
7 "Elément"
Ici sont regroupés divers paramètres de cette zone :
- « Couleur » : pour choisir une couleur de fond. Attention : la couleur de fond ne se verra pas si par exemple vous installez une image de type JPG, seule l’image se verra. Si toutefois votre image est de type PNG et a du « transparent », alors le fond apparaîtra. En général, ce paramètre est utilisé avec une saisie de texte (voir 6 « Texte »).
- « I
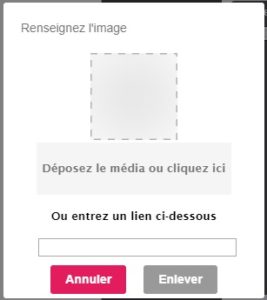 mage » : pour choisir l’image à installer dans cette zone. Vous pouvez déposer l’image à l’endroit indiqué. Pour information, si la largeur et la hauteur de votre image ne correspondent pas à la largeur et la hauteur de cette « zone générique », alors l’image sera toujours entière (non déformée) et aura automatiquement la taille maximale qui pourrait être insérée dans cette zone, sans déformer votre image.
mage » : pour choisir l’image à installer dans cette zone. Vous pouvez déposer l’image à l’endroit indiqué. Pour information, si la largeur et la hauteur de votre image ne correspondent pas à la largeur et la hauteur de cette « zone générique », alors l’image sera toujours entière (non déformée) et aura automatiquement la taille maximale qui pourrait être insérée dans cette zone, sans déformer votre image.
- « Format d’image » : permet, si besoin, de « forcer » le résultat visuel.
- « Lien » : permet
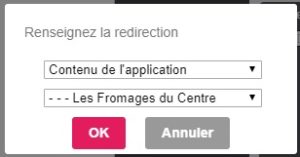 de sélectionner le lien qui sera appelé au moment du clic. Plusieurs choix sont possibles :
de sélectionner le lien qui sera appelé au moment du clic. Plusieurs choix sont possibles :- Lien avec un « Contenu de l’application », choisir l’élément à lancer
- Lien avec une « Page Web dans l’application »
- Lien avec le « Navigateur Web »
- « Animation au clic » : petite animation au moment du clic, l’image se réduit puis revient à sa taille normale.
- « Rotation » : permet d’incliner cette zone. Saisir directement une valeur (et appuyer sur la touche « Entrée ») ou cliquer dessus sans relâcher le clic puis montez ou descendez avec la souris.
- « Opacité » : ajoute à l’image un effet d’opacité (type filigrane). Saisir directement une valeur (et appuyer sur la touche « Entrée ») ou cliquer dessus sans relâcher le clic puis montez ou descendez avec la souris.
- « Arrondie » : n’arrondit que la couleur (de fond) et pas votre image.
- « Bordure » : fait apparaître une bordure dont la largeur en pixels est celle indiquée.
- « Bordure » (couleur) : pour sélectionner une couleur de la bordure.
8 "Texte"
Il est possible d’ajouter du texte dans cette zone.
- Texte : Champ de saisi du texte
- Police : Sélection de la police des caractères
- Taille : Sélection de la taille des caractères
- Couleur : Sélection de la couleur des caractères
- Position : Permet de positionner l’ensemble du texte en fonction de la taille de la zone générique
- Ombre : Ajoute une ombre aux caractères
- Ombre : Sélection de la couleur de l’ombre