GENERATION D'UN PDF PERSONNALISE
Génération d'un PDF personnalisé
Dans un formulaire il est possible de générer un document PDF en fonction des réponses fournies par le mobinaute. Pour cela deux étapes sont nécessaires :
- Création d’un fichier « Formulaire PDF » dans lequel se trouvent des champs de saisie (en dehors du back office de Shapper)
- Création d’un formulaire (dans le Back office de Shapper) en l’associant avec ce fichier « Formulaire PDF »
Dans notre exemple nous allons utiliser la suite open source totalement gratuite « LibreOffice » dans laquelle se trouve « Writer » que nous utiliserons.
Voici le lien : Pour télécharger « LibreOffice »
Création d'un Formulaire PDF
Lancer « Writer ». Nous avons besoin de faire apparaitre les outils « Contrôles de formulaire » :
Cliquer sur « Affichage » puis « Barres d’outils » puis « Contrôles de formulaire »
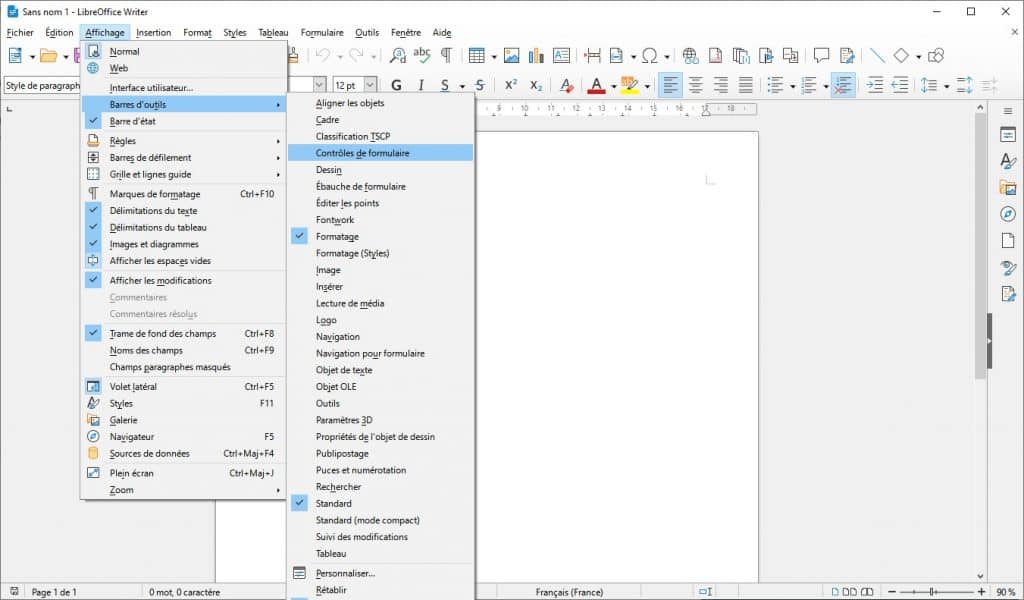
Les outils « Contrôles de formulaire » apparaissent :
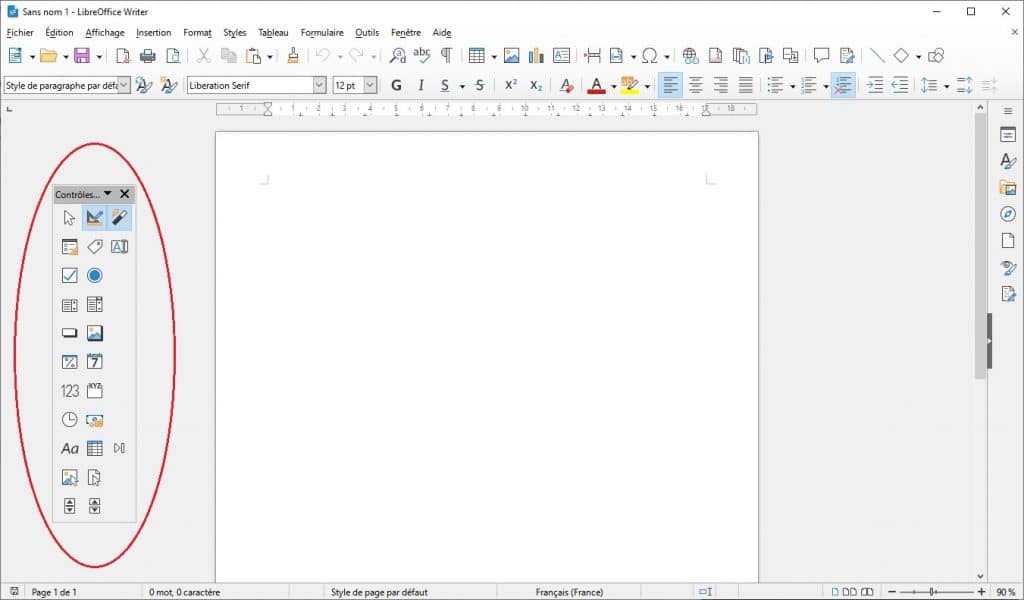
Commencer par saisir du texte :
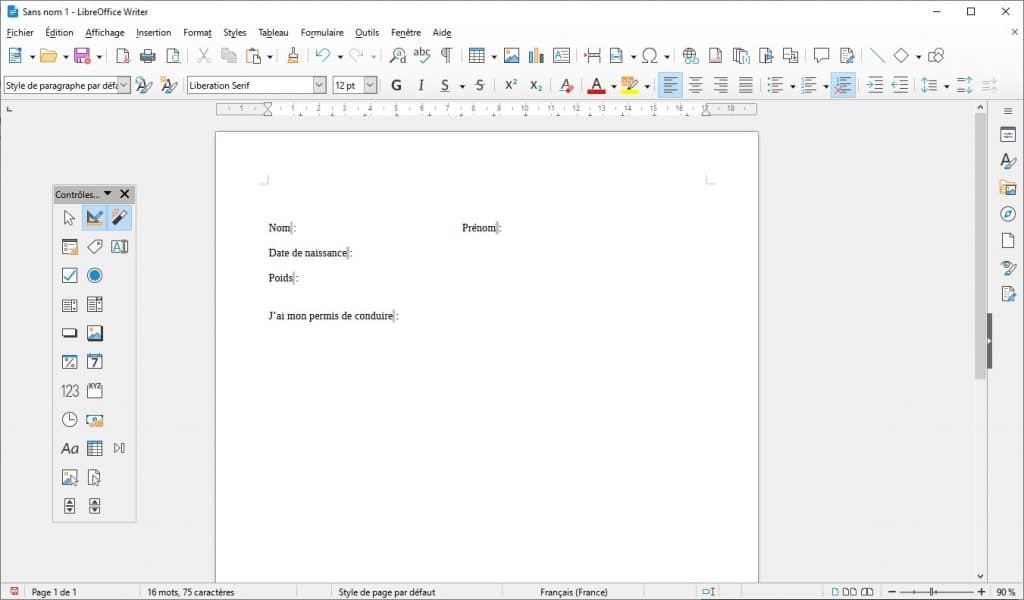
Dans les Contrôles de formulaire : sélectionner « Zone de texte ». Installez en 2 pour le nom et le prénom :
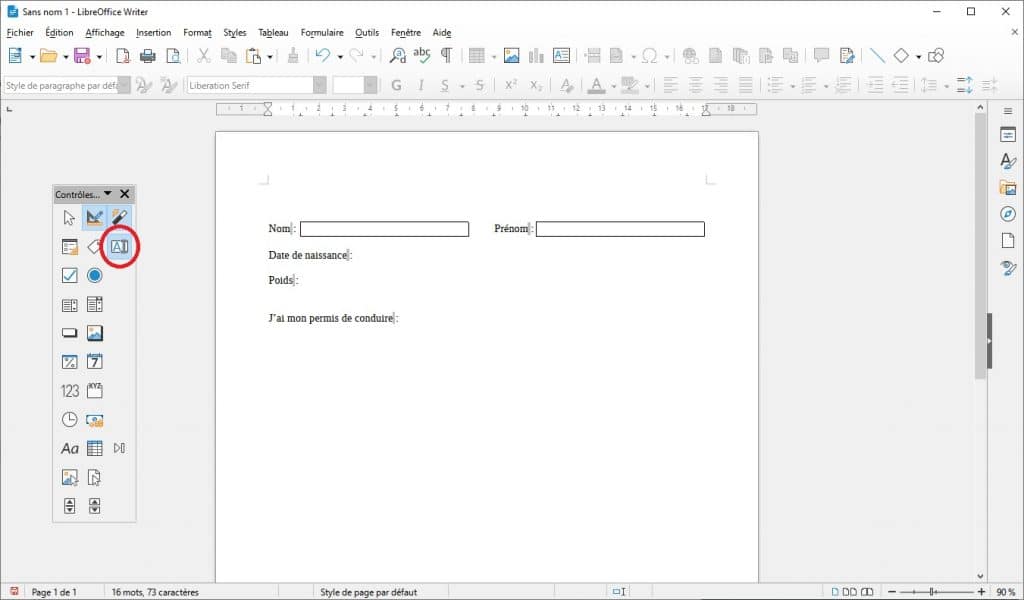
Afin d’avoir plus de lisibilité au moment de la création du formulaire dans le Back Office de Shapper, renommer chaque zone de texte : double cliquer sur la zone de texte et ses propriétés apparaissent :
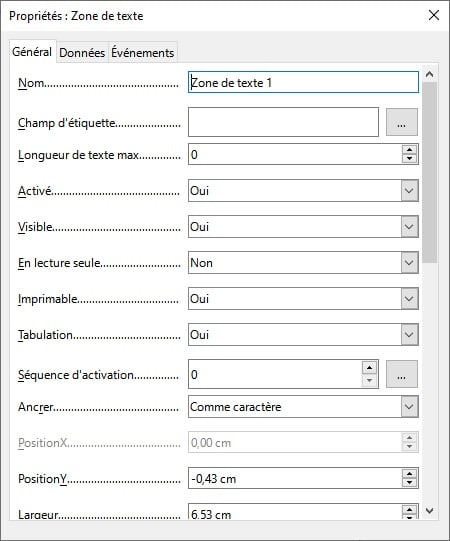
Changer le premier champ « Nom ». Attention : ne pas saisir d’accents ou d’apostrophes
Vous avez également ici la possibilité de modifier les polices, tailles etc…
Répéter ces opérations en choisissant « Champ de date » pour saisir une date, Champ numérique pour saisir un nombre, case à cocher etc.
Une fois tout vos champs renseignés, générer votre document en PDF :
Cliquer sur « Fichier » puis « Exporter… » il apparait :
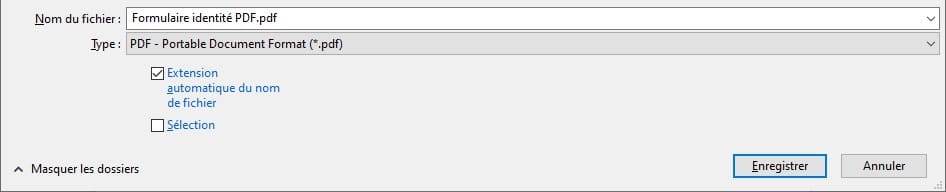
En cliquant sur enregistrer, une nouvelle fenêtre apparait :
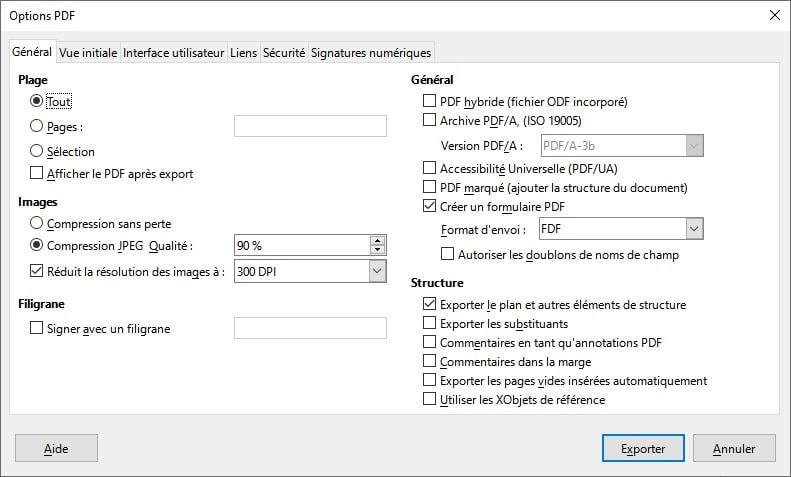
Attention : vérifier que le premier point est sur « Tout » puis « Exporter ». Votre document PDF est créé.
Création d'un Formulaire Dans le back Office de Shapper
Veuillez suivre ce lien : Formulaire
Dans notre exemple voici les champs saisis dans l’onglet « Données »
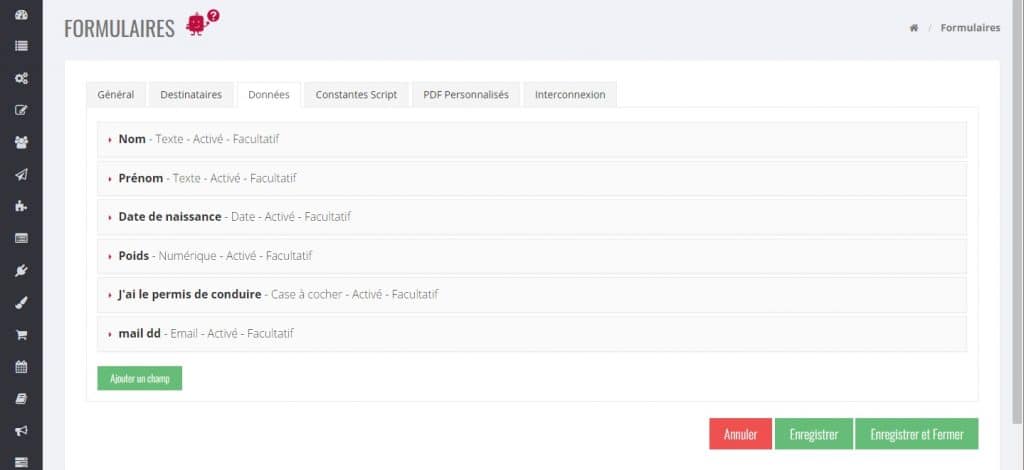
Associer maintenant votre PDF à ce formulaire dans l’onglet « PDF Personnalisés » puis cliquer sur « Importer » :
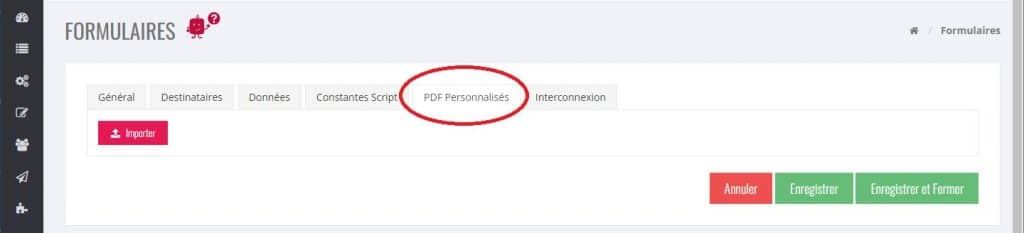
Dans la fenêtre suivante lui donner un nom puis cliquer sur le bouton « Choisir un fichier »
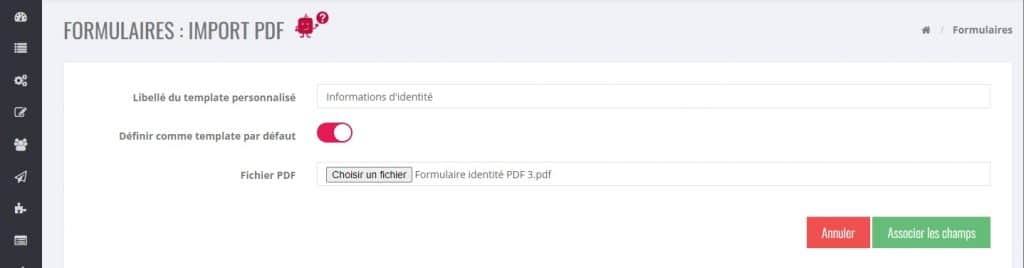
une fois le PDF trouvé cliquer sur le bouton « Associer les champs » :
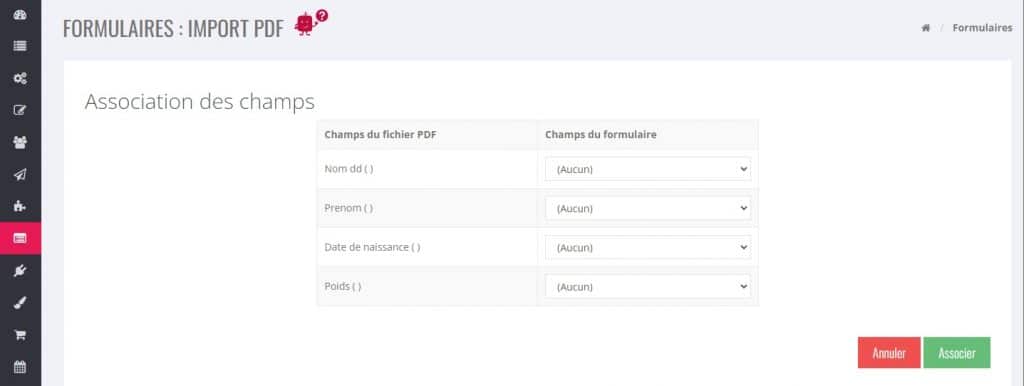
A gauche il apparaît la liste des champs avec leur nom (ceux que vous avez changer dans votre document PDF) et à droite il va apparaitre dans une liste l’ensemble des champs que vous avez créé dans votre formulaire du back office de Shapper :
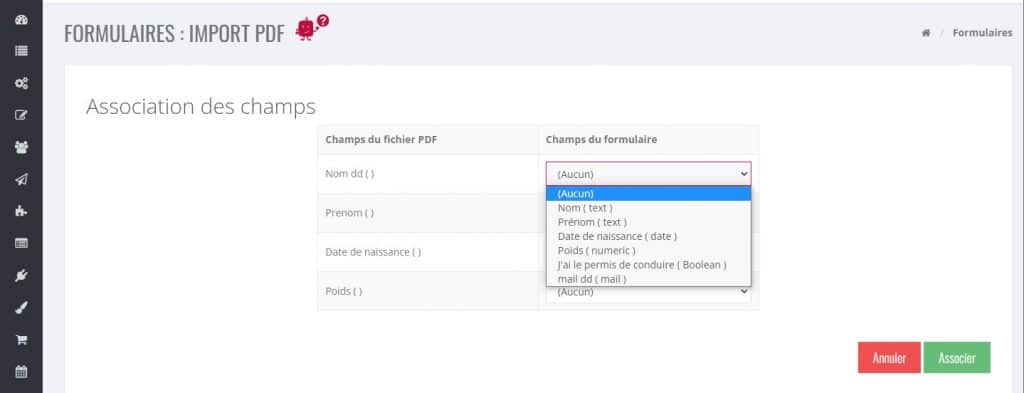
Voici le mappage terminé :
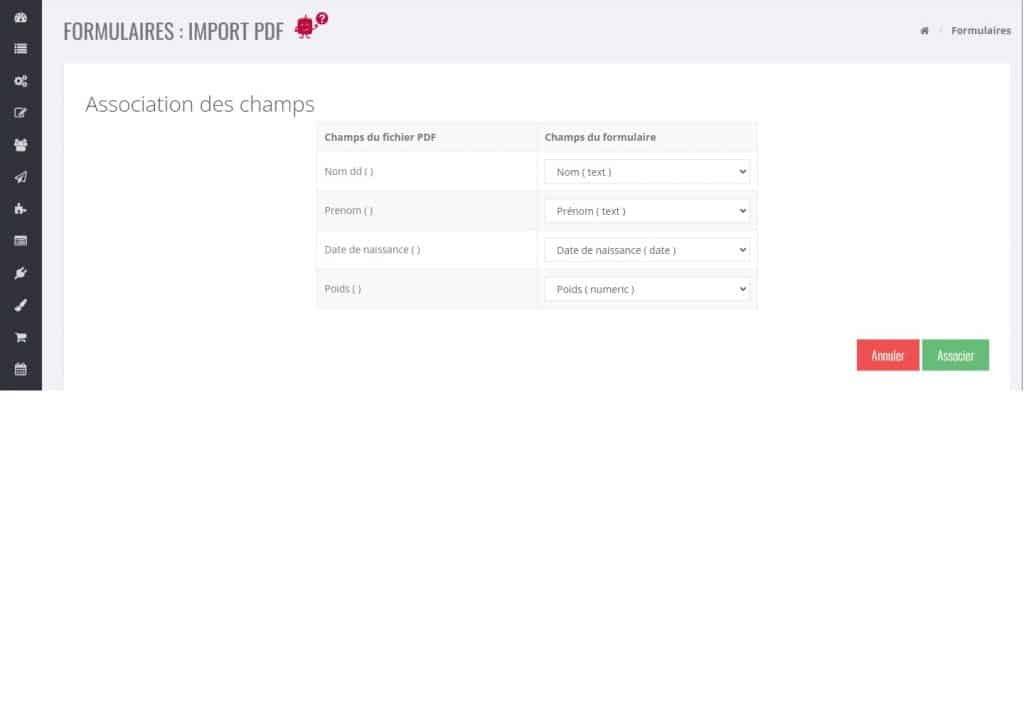
Vous avez terminé la création du formulaire.