PLANNINGS
Les plannings
Il est possible de créer un planning qui peut lui même se décomposer en un ensemble de plannings ou sous-plannings. Cela peut être utile par exemple pour décomposer plusieurs activités d’une manière plus aérée (activité des juniors, des séniors etc), ou pour décomposer plusieurs sites géographiques.
En cliquant dessus, il apparaît l'écran de création du planning :
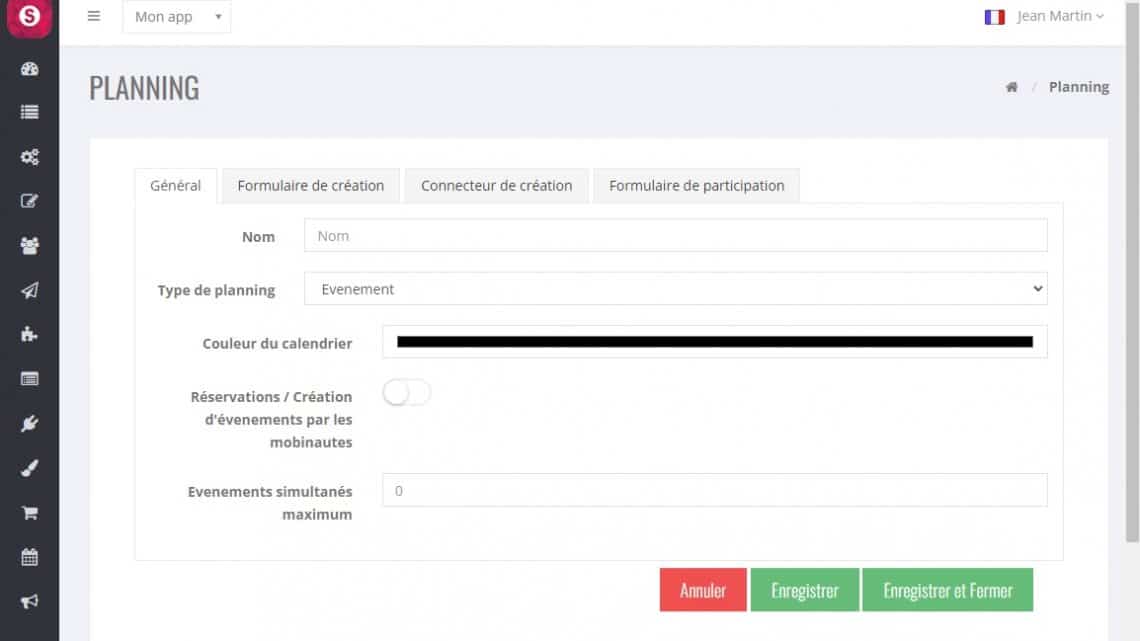
Onglet "Général" :
Ici vous allez saisir les infos concernant votre planning qui pourra être unique (vous n'avez besoin que d'un seul planning) ou qui pourra être général (plusieurs sous-plannings devront être créés, comme un planning des cours de judo, planning de la salle de musique etc.)
Type de planning :
« Evènement » : par défaut, un seul choix actuellement.
Couleur du calendrier :
Nous verrons plus tard que dans le cas d’un planning général, sa couleur sera utile.
Réservations / Création d'évènements par les mobinautes :
A activer si le mobinaute a la possibilité d’inter-réagir dans le planning pour par exemple : réserver une plage horaire pour des cours collectifs ou individuels, créer un évènement.
En activant ce choix il apparaît :

A activer s’il y a qu’une partie des mobinautes (un ou plusieurs groupes) qui auront droit d’inter-réagir. Dans ce cas en activant ce choix il apparaît :
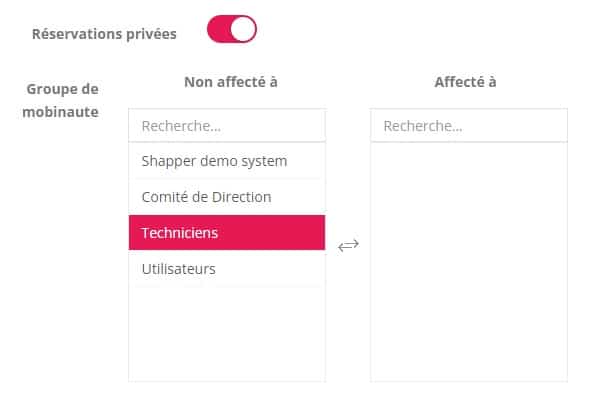
Il ne reste plus qu’a sélectionner le ou les groupes
Evènements simultanés maximum :
Il est possible de limiter le nombre maximum d’évènements simultanés.
Onglet "Formulaire de création" :
Dans le cas ou « Réservations / Création d’évènements par le mobinaute » est coché, Vous pouvez créer le « Formulaire de création » qui permettra au mobinaute de saisir un ensemble de champs nécessaires à cette création. Exemple : le mobinaute propose le 15 décembre 2022 entre 18h et 20h une initiation au Yoga; 8 personnes maximum.il faudra donc prévoir des champs : date et heure de début et date et heure de fin, l’endroit ou se fera cet évènement (peu être une liste imposée), le type d’évènement (peut être une liste imposée) et le nombre max de personne pour cet évènement. Un champ commentaire serait intéressant afin de décrire cet évènement. Si besoin, pour l’ajout des champs vous pouvez consulter la création d’un formulaire.
Onglet "Connecteur de création" :
Dans le cas ou « Réservations / Création d’évènements par le mobinaute » est coché, et associé au « Formulaire de création » le connecteur de création permet de
Onglet "Formulaire de participation" :
Lorsqu’un mobinaute souhaite participer à un évènement il devra compléter ce formulaire. Si besoin, pour l’ajout des champs vous pouvez consulter la création d’un formulaire.
Après avoir enregistrer le planning, cette fenêtre apparaît :
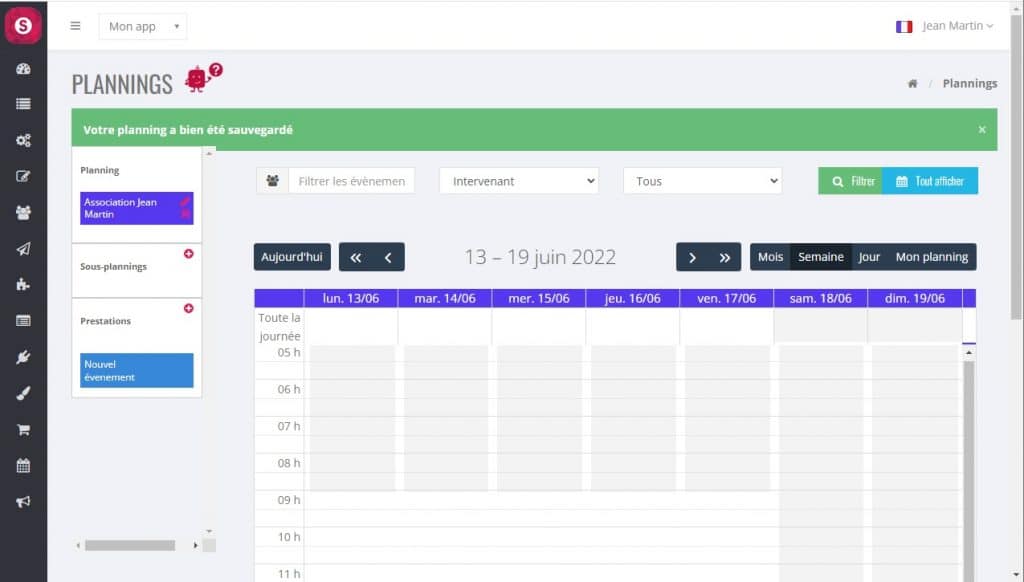
Vous venez de créer votre planning. C’est à ce moment là qu’il est possible de créer des sous planning. Utile par exemple pour les technicien, un autre pour l’administration etc.
Pour les créer cela se fait exactement de la même manière que le planning « principal » en cliquant sur le bouton rouge « + » à coté de « Sous-plannings ».
En dessous des « Sous-planning » il y a le cadre « Prestations ». Cela permet de créer des évènements répétitifs comme par exemple « Réunion sécurité », « Intervention technique niveau 1 » etc.
Attention : ces évènements sont créés que sur le planning actif (y compris le planning général), donc si vous avez besoin du même évènement dans 2 plannings alors il faudra le créer 1 fois sur chacun des plannings concernés.
En cliquant sur le bouton rouge « + » de « Prestations » il apparaît :
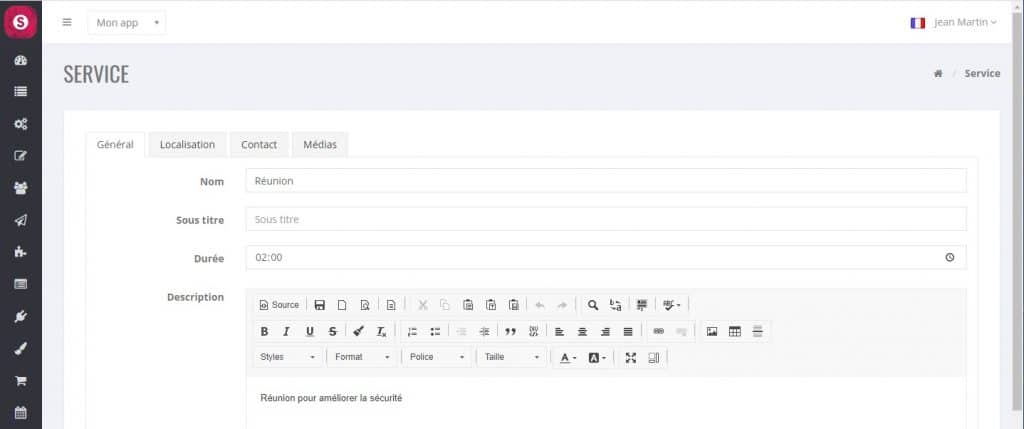
Saisir un nom, éventuellement un sous titre, la durée (la plus courante), un descriptif.
Si besoin il est possible de précisez la localisation (nom, adresse, position GPS et.)
Si besoin il est possible de précisez le nom du contact et son adresse mail.
Si besoin il est possible également d’insérer une image correspondant à cet évènement.
Dès que vous enregistrez l’évènement, il apparaît dans le cadre « Prestation » du planning en cours :
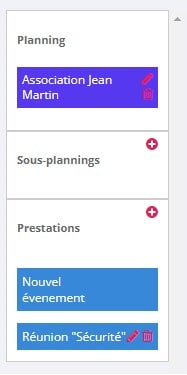
Pour l’utiliser glissez le sur le planning au jour et heure qui convient. Puis en cliquant dessus, il est possible de revoir l’ensemble des infos de cet évènement. Vous pouvez les changer ou ajouter d’autres informations :
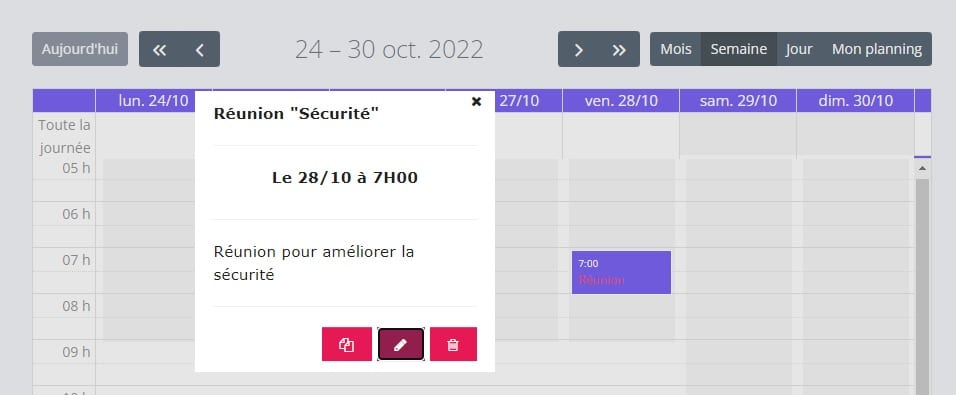
Pour utiliser un évènement quelconque et le créer directement sur le planning : faire la même manipulation que précédemment mais en choisissant « Nouvel évènement ». Puis une fois inséré à la date et heure voulue, cliquer dessus : 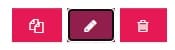 : « Dupliquer », « Modifier » ou « Supprimer ».
: « Dupliquer », « Modifier » ou « Supprimer ».
Dernière étape : il ne reste plus qu’a insérer votre planning dans votre appli à l’endroit ou vous le souhaitez.